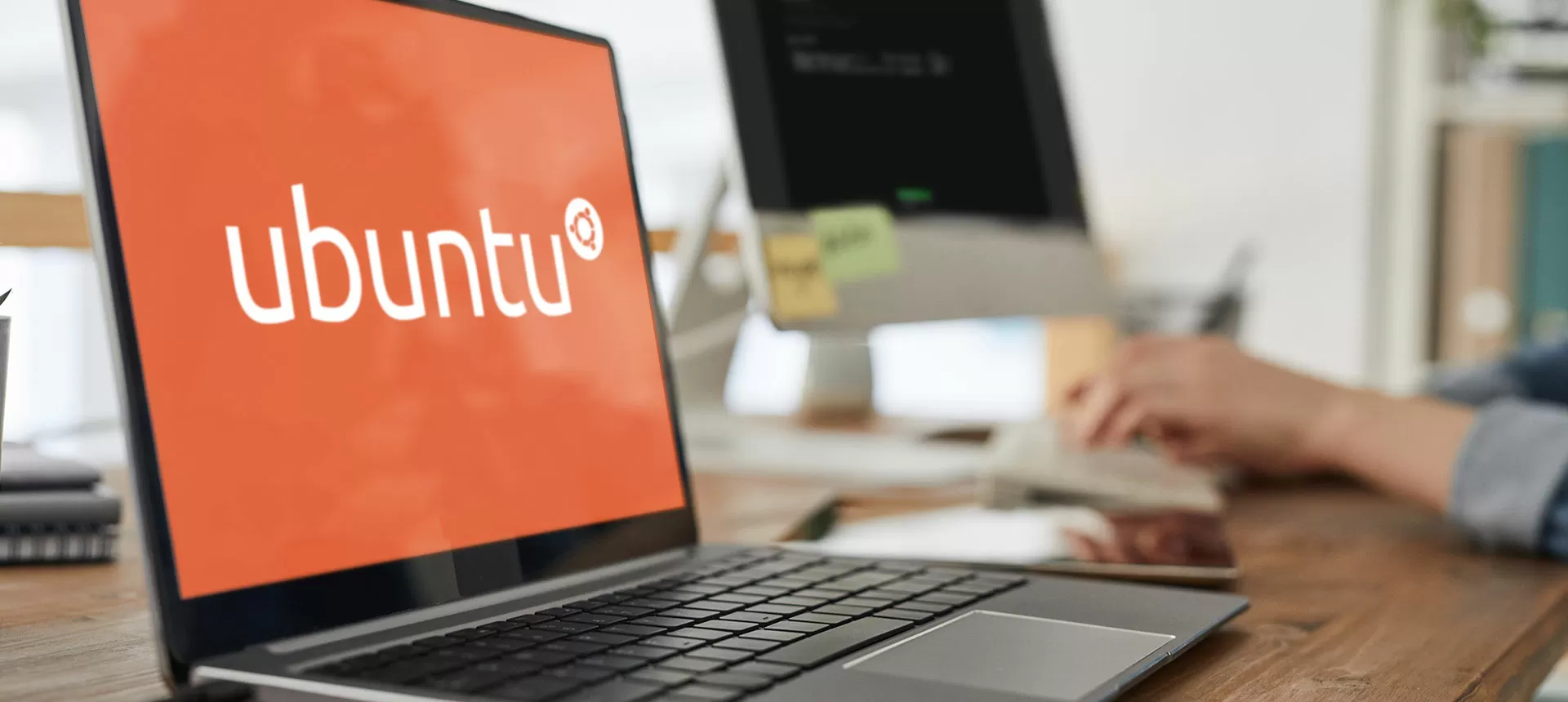Auf unseren Servern wird Ubuntu standardmäßig ohne eine grafische Oberfläche installiert, also «Ubuntu Server». Dies hat einen guten Grund, denn die Darstellung des Desktops frisst zusätzlichen RAM und benötigt zudem Leistung der CPU. Hier musst du selbst abwägen, ob sich das für dich lohnt. Entscheidest du dich für eine grafische Oberfläche, gibt es verschiedene Optionen.
Umgebung auswählen
Vor der Installation musst du entscheiden, welchen Desktop du installieren willst. Denn es gibt fast unendlich viele Möglichkeiten. Ich stelle hier drei der beliebtesten und meiner Meinung nach relevantesten Umgebungen vor.
GNOME Desktop
GNOME Desktop ist der Standard Desktop einer normalen Ubuntu Installation. Er eignet sich eher für den Heimgebrauch, denn es ist die leistungshungrigste Variante. Dafür sind tolle und praktische Programme wie LibreOffice schon vorinstalliert. Wenn du bereits damit gearbeitet hast, dann ist das sicher eine gute Wahl.
KDE Plasma Desktop
KDE Plasma Desktop ist einer meiner Favoriten. Dieser Desktop sieht nicht nur schön aus, sondern ist auch sehr ressourcenschonend. Somit bleibt dir mehr Leistung für deine Applikationen übrig als bei anderen Desktops. Er ist einfach zu bedienen und als Linux Crack besteht immer noch die Möglichkeit, alles bis ins kleinste Detail anzupassen.
Xfce
Xfce ist wie KDE Plasma sehr ressourcenschonend, kann aber nicht so stark angepasst werden. Wenn du jedoch einfach einen Desktop ohne Schnickschnack brauchst, ist dieser Desktop genau das Richtige für dich.
Natürlich kann noch viel tiefer auf die verschiedenen Desktop Umgebungen eingegangen werden. Am besten schaust du dich selbst im Internet um. Vielleicht findest du ja auf Seite 2 von Google eine noch bessere Umgebung.
Installation
Ganz um die Shell kommst du leider nicht. Denn diese benötigen wir, um die Desktopumgebung zu installieren. Im Grunde ist das Ganze aber dennoch sehr einfach. Melde dich zuerst über SSH auf dem Server an. Die Daten dazu findest du bei uns auf dem Zugangsdatenblatt.
Wie immer musst du zuerst alle Pakete und Programme auf den aktuellsten Stand bringen. Das geht so:
sudo apt update && sudo apt upgrade
Nach der Installation des Updates kannst du die eigentliche Software installieren. Wir verwenden dazu «tasksel». Mit diesem Programm wird automatisch die richtige Software installiert. Kopiere dazu Folgendes und führe es aus:
apt-get install xrdp tasksel && tasksel
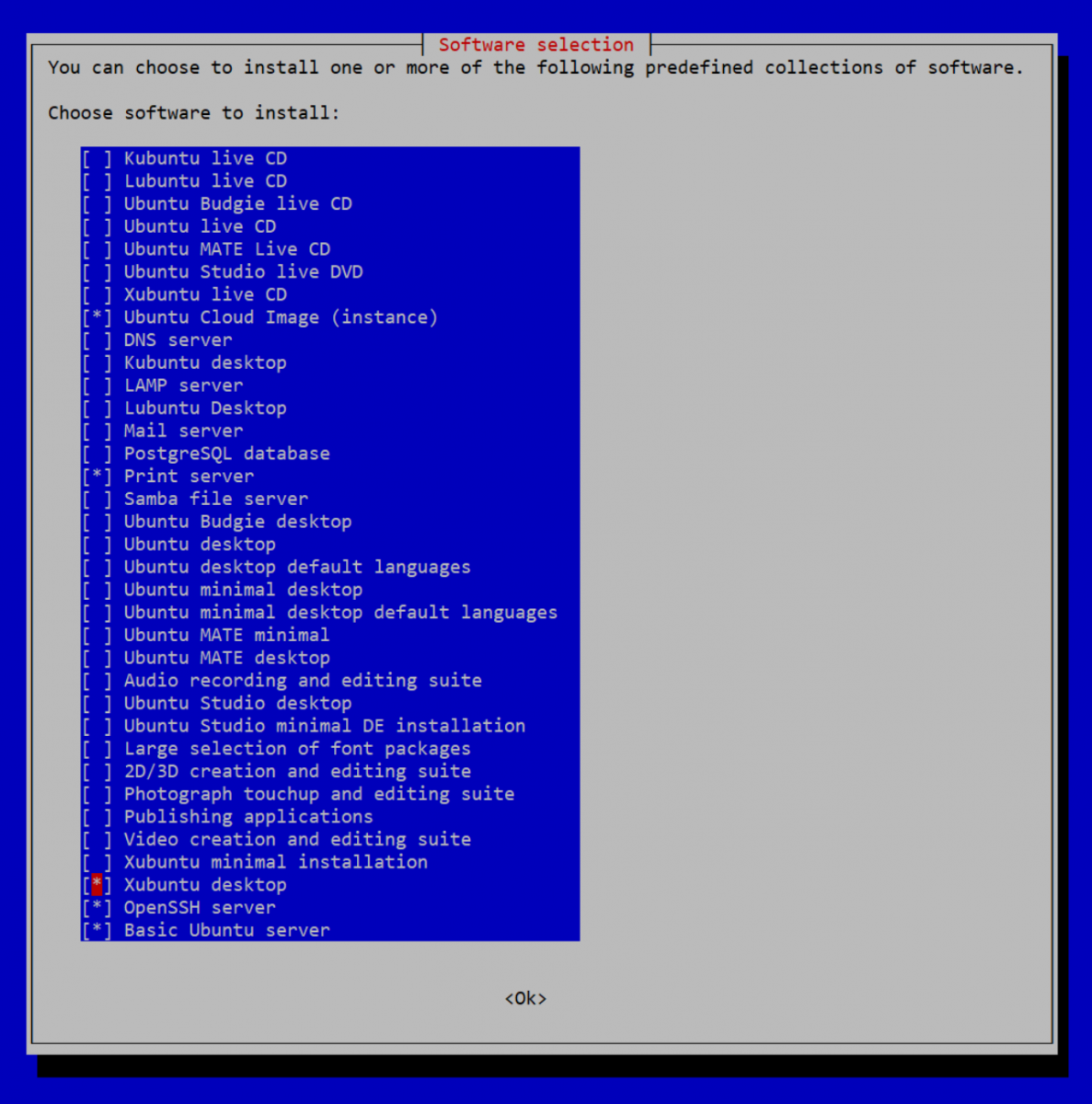
Es öffnet sich eine rudimentäre Oberfläche. Hier kannst du deinen gewünschten Desktop aussuchen. Mit der «Leertaste» kannst du ein Paket markieren und mit «TAB und ENTER» bestätigen. Die Installation startet dann automatisch.
Achtung: Die Pakete heißen im «tasksel» je nach Desktop etwas anders:
GNOME Desktop → gnome-desktop
KDE Plasma Desktop → kubuntu-desktop
Xfce → xubuntu-desktop
Zum Schluss musst du nur noch den Server neu starten:
reboot
Der Server sollte dann automatisch mit GUI starten.
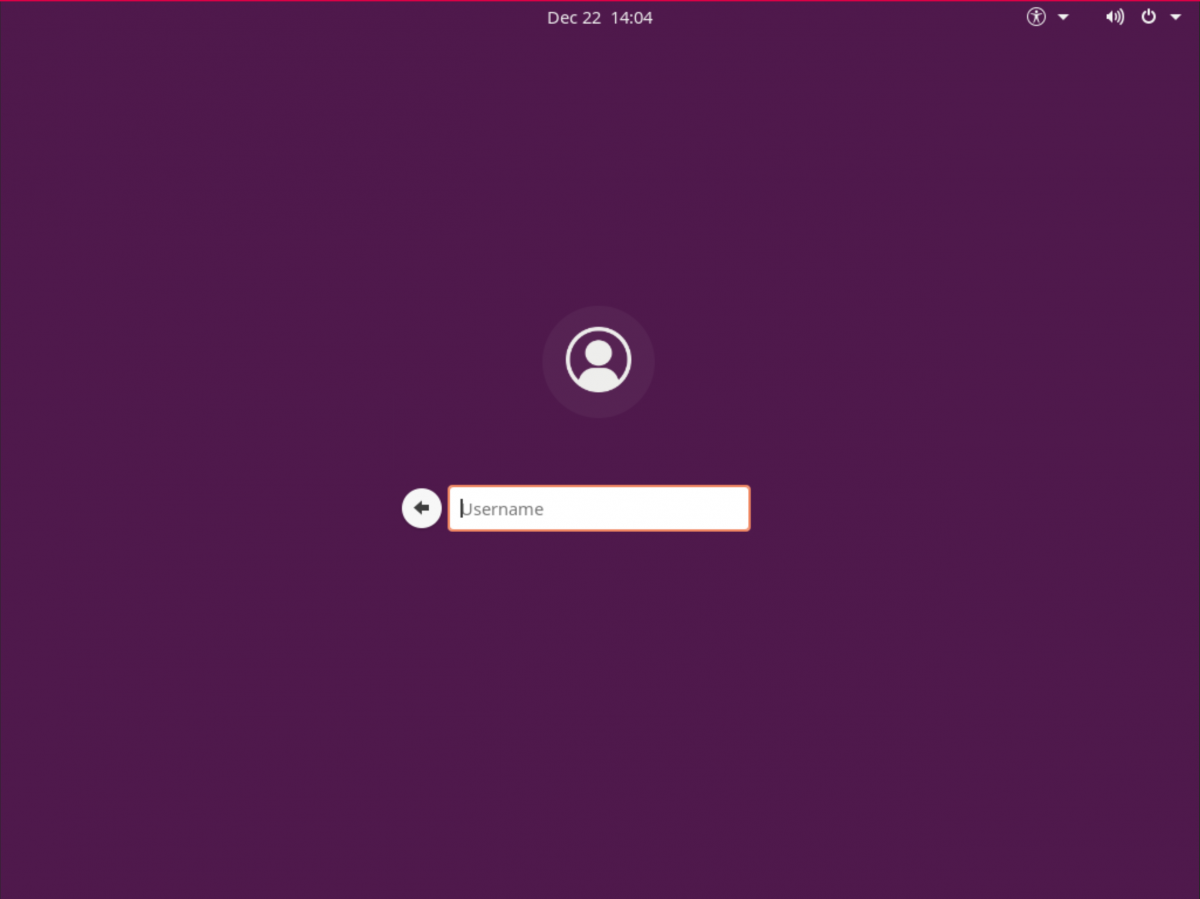
Zugriff
Jetzt musst du nur noch auf die Oberfläche zugreifen können, denn je nachdem hast du nicht die Möglichkeit, einen Monitor direkt am Server anzuschließen. Dazu gibt es mehrere Möglichkeiten wie VNC, XRDP oder TeamViewer.
VNC
VNC ist auf unseren vServern bereits implementiert. Das ist unabhängig von der Software, welche auf dem Client läuft. Mit VNC siehst du auch, was der Server macht, wenn das Betriebssystem noch nicht ganz gestartet ist. Es gibt aber viele Nachteile: Die Bildqualität ist sehr schlecht und oft gibt es Probleme mit dem Tastaturlayout oder der Genauigkeit des Mauszeigers. Ich verwende VNC nur im Notfall oder um eine andere Lösung zu installieren.
XRDP
Vielleicht kennst du den Begriff RDP «Remote Desktop Protocol» bereits von einer Windowsumgebung. XRDP ist das quelloffene Pendant für Linux. Der Einsatz dieser Software ist komplett kostenlos. Das Tolle daran ist, dass jeder Windowsrechner bereits die nötige Software installiert hat. Öffne einfach unter Windows «Remote Desktop Connection» und trag die IP des Servers ein. Mit der obigen Anleitung wird dieses Tool auch gleich mitinstalliert.
TeamViewer
Natürlich kann auf dem Server auch ganz einfach TeamViewer installiert werden. Hierzu musst du nur die aktuelle Version auf der Webseite des Herstellers herunterladen und ausführen. Dies am besten gleich über das «VNC». Diese Option ist jedoch – im Gegensatz zu den anderen beiden – kostenpflichtig.
Ich hoffe, die Installation hat bei dir geklappt. Wenn du Fragen dazu hast oder wir dir anderweitig helfen können, dann melde dich gerne bei uns.